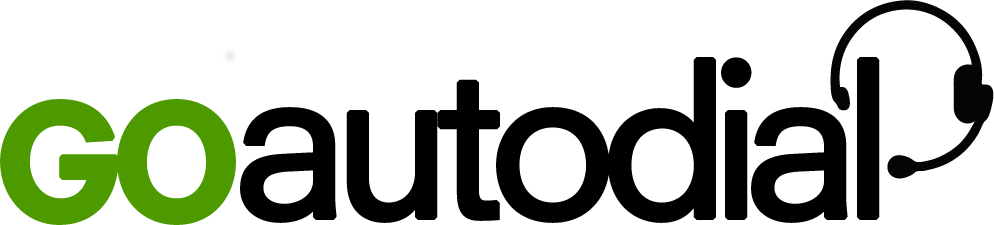You will need to check for the email that was sent to your inbox for your login details. The login details will include the link to your dialer and your admin username and password. Once you have obtained all these information, you are ready to set up the campaign you will need to start dialing.
- Login to the dialer using the URL indicated in the email we sent you.
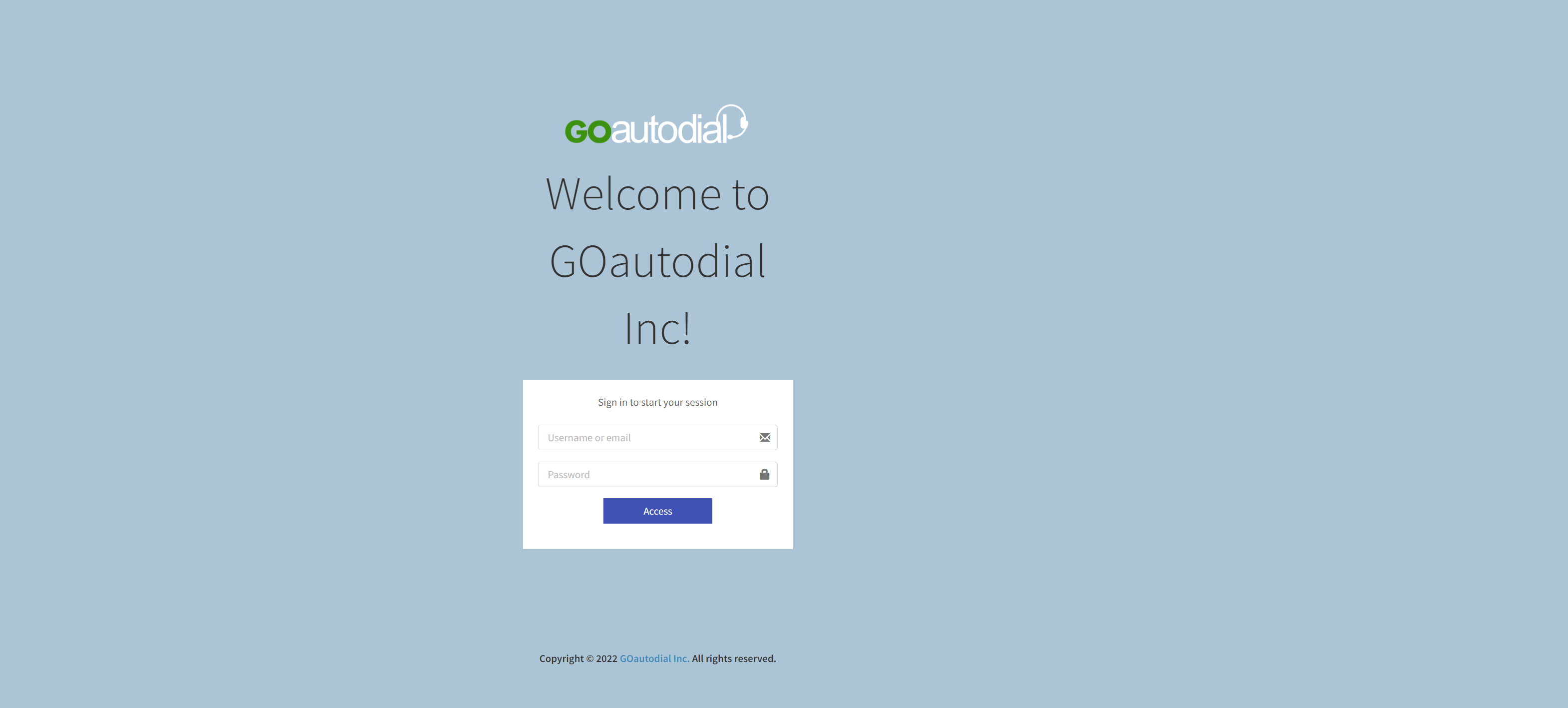
2. We will need to create a campaign first. The campaign defines the behaviour on how the outbound and inbound calls will be made and handled. To create a campaign, just go to Telephony > Campaigns.
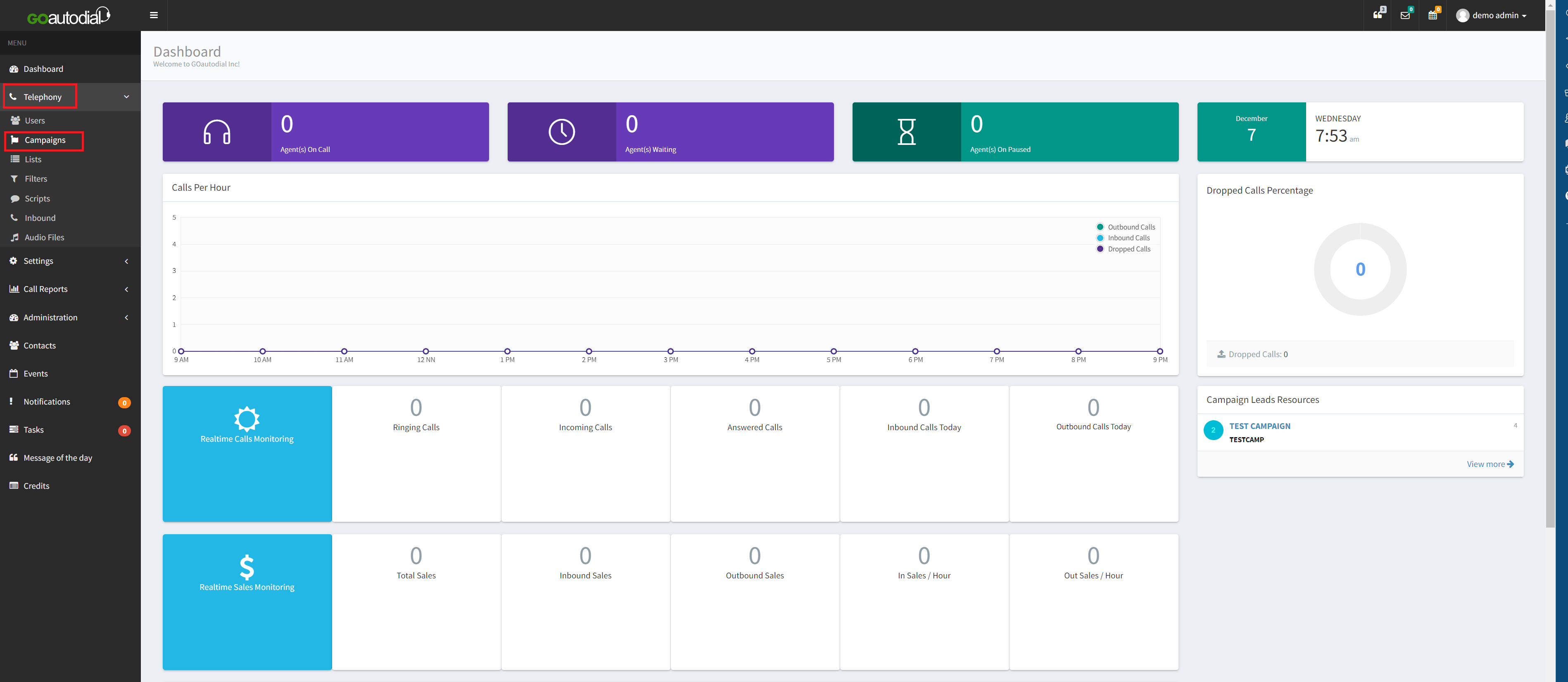
3. On the campaign page, click on the plus sign at the bottom right, then select "Add Campaign".
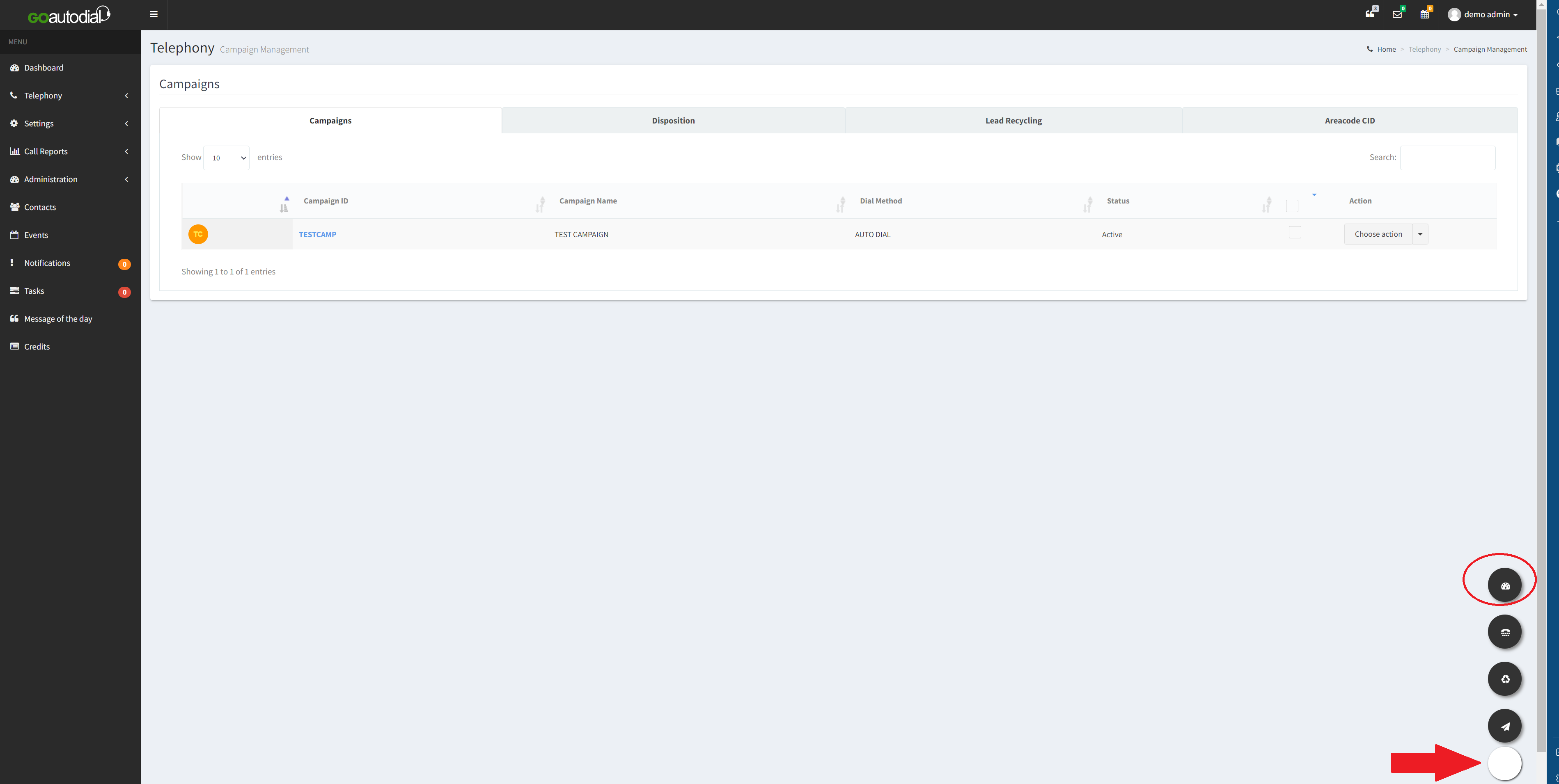
4. On the campaign wizard window, select the type of campaign you want to create. The types of campaigns are;
- Outbound - campaign for outbound dialing.
- Inbound - Campaign for receiving inbound calls.
- Survey Press 1 - A campaign that plays a voice file and requires the customer to press 1.
- Copy from Campaign - Copy existing campaign settings to a new campaign.
After selecting the campaign type, define the following settings on the wizard;
- Campaign Name - set the name of the campaign
- Carrier to use for this Campaign - select the VOIP service you want to use to make outbound calls. By default, "JustgoVOIP" should be selected.
Click Next.
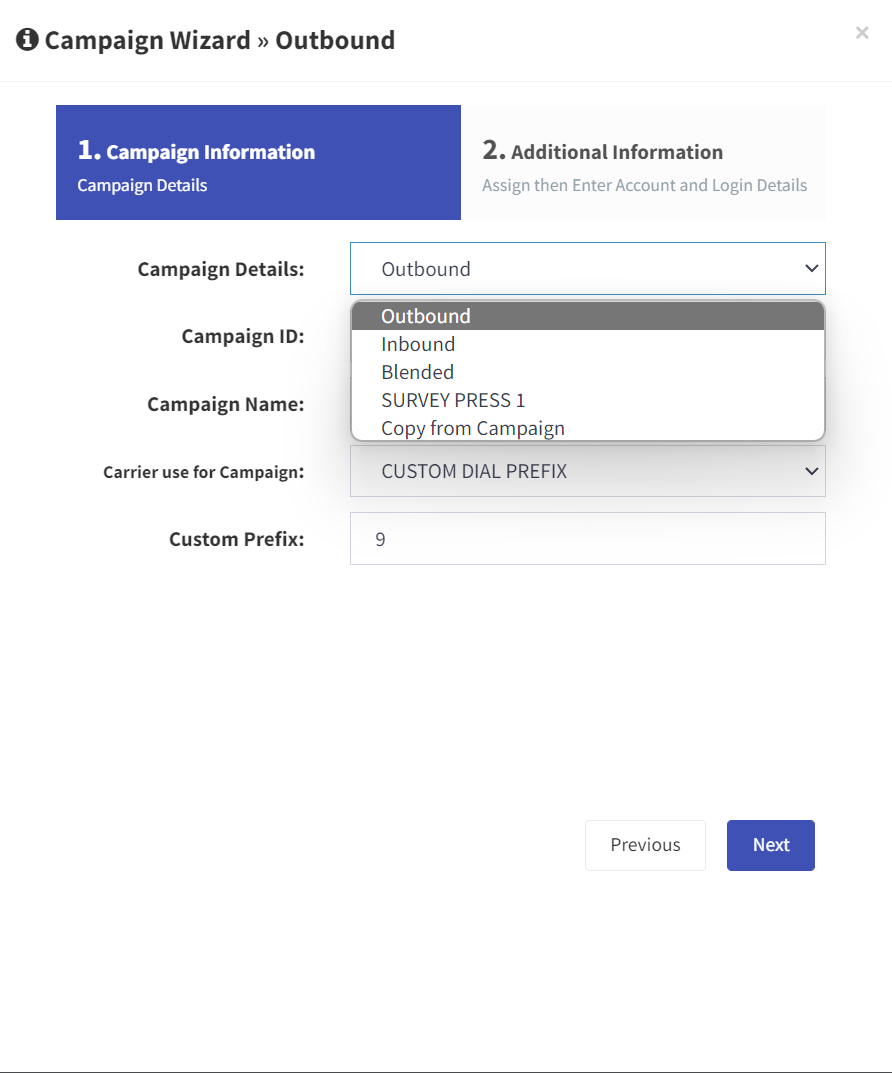
5. On the next page select the dial method to be used on the campaign; (applicable only if you selected "Outbound" on the Campaign Details dropdown)
- Manual - Agents will need to click the "Dial Next" button for the campaign to dial the lead
- Autodial - The campaign will automatically dial leads that have been uploaded to it.
- Predictive - The campaign will automatically dial the leads and will also adjust automatically the speed of dialing based on the drop rate of the campaign.
- InboundMan - This method will allow Inbound and Manual dialing on the campaign.
Autodial Level will control how fast the campaign dials the Leads. You can also set the campaign to record all calls. Answering machine detection will automatically hang up calls once it is detected
as an answering machine. The answering machine detection rate is at best 70%. Click submit once done.
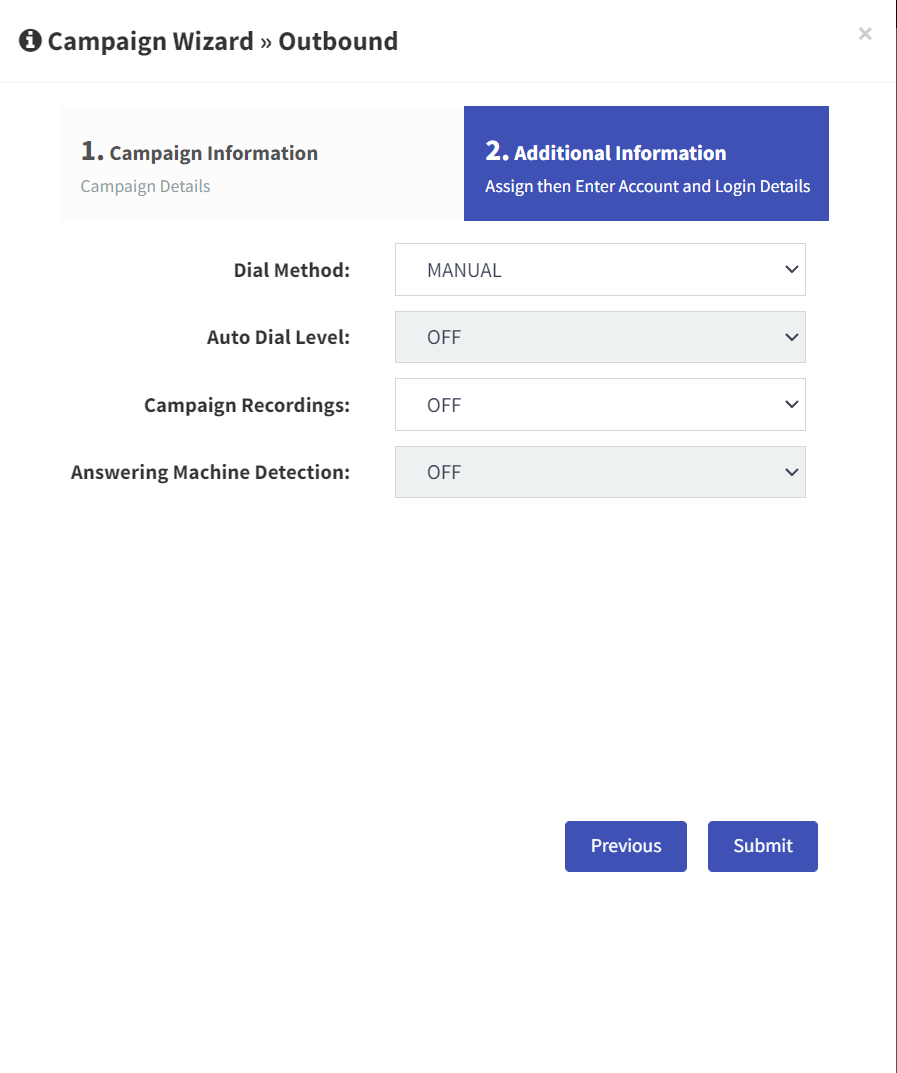
6. Congratulations on creating your new campaign!